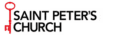St. Peter’s is using Zoom video conferencing to stay connected and meet in small groups. Are you having trouble using Zoom, or are you wondering how to use it?
Step 1: Download Zoom by clicking this https://zoom.us/download
- For iPhones – the link will take you to the App Store, just tap on “Get” or the cloud symbol with a downward arrow.
- For Android – the link will take you to the Google Play store, just tap on “Install.”
- For computers – the link will take you to the Zoom Download center, the top selection will be “Zoom Client for Meetings” just click on the “Download” button.
Once the Zoom Meeting program is in your device, you are ready to join meetings.
You do not need to sign up for a Zoom account. (Though it doesn’t hurt to sign up for one). You just need to have the software.
Step 2: Click on the meeting link sent by the meeting leader
- Method 1 – Clicking/Tapping a Zoom Meeting link
If you are expecting a meeting, the leader would send you an invitation via email. That looks something like this “https://us04web.zoom.us/j/123456789” – LINK ONLY FOR DEMONSTRATION, DO NOT CLICK
Simply click on the link on your computer or tap on your smartphone and it will automatically open the Zoom software you just downloaded.
- Method 2 – Joining using a Zoom Meeting Number
Zoom meeting sessions have their unique meeting number. They also come with the emailed invitation. To use the number, just open the Zoom App or Program and click/tap on “Join Meeting” and enter the meeting number. Some meetings have a passcode; if one is provided in your invitation, type that in as well.
If you are still having trouble using Zoom, please contact our Parish Assistant William Lim at [email protected] and he will help you!